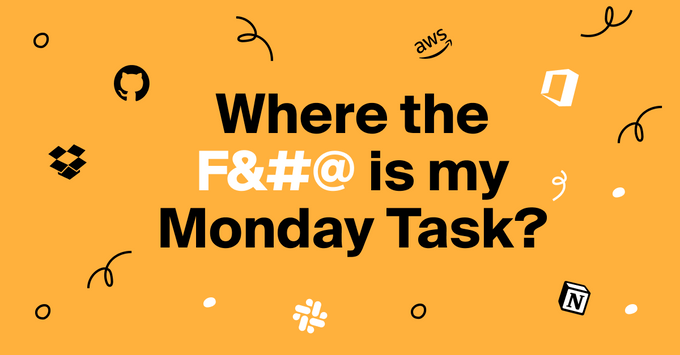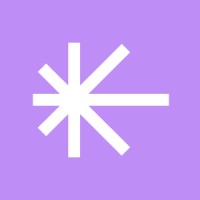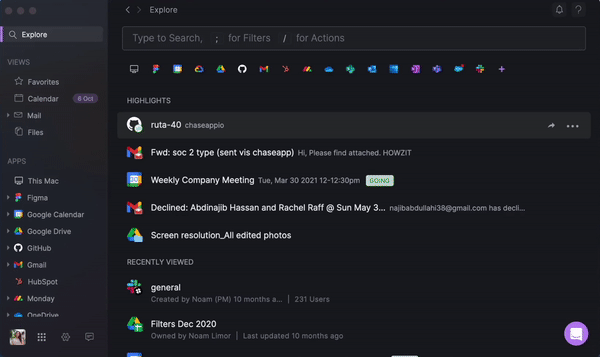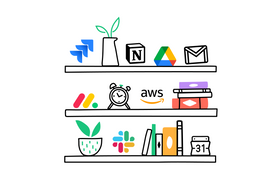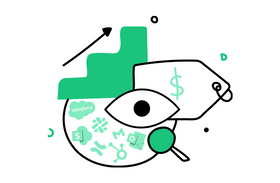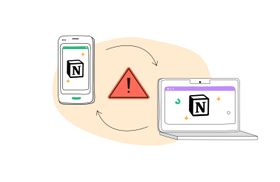Notion Search Sucks: Here's Why and 3 Things You Can Do to Improve It
Updated May 15, 2023.
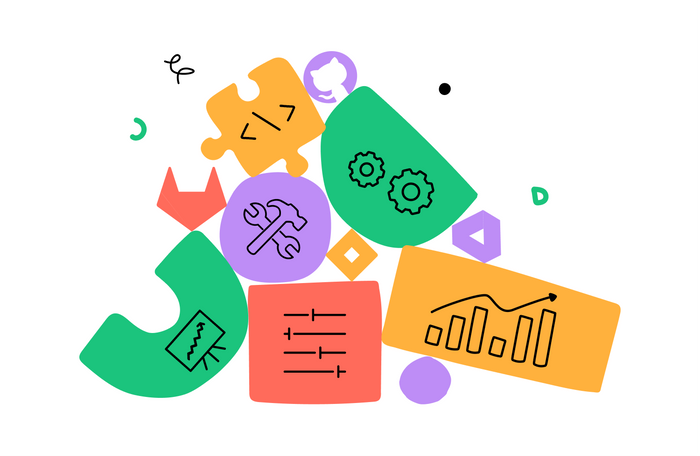
Enterprise search platforms are the single most significant tool for organizations to enhance productivity. Notion is one of the most popular project management software solutions out there, and while it takes care of some big, hairy problems, searching for files/docs within the platform is an absolute nightmare.
One of the biggest problems is that Notion’s search engine lacks the ability to conduct refined global searches within databases from the main search area. For best results, your team should be able to search Notion holistically rather than piecemeal to find the exact results they need. Find out why Notion's search function is not working for you and the steps you can take to fix it.
✶ Having issues with Notion syncing across your devices? Here's how to fix it
Notion Search Is Basic and Lacks Internal Search Integrations
For a tool that is intended to boost efficiency and production, the current native search capabilities have a number of significant shortcomings, according to users. A lot of times it's not working properly, and when it does, it's just too slow.
Notion's Quick Find has the following drawbacks:
- Lack of integration: Since there is no integration between quick find and databases, searching for specific data in a database table is practically nonexistent without navigating to the exact database you need. Having multiple databases means having to manually configure a new search every single time.
- Over-reliance on keywords: Keyword searches are not dependable, as they may fail to return relevant content that doesn’t mention the search keyword directly. When search results are inaccurate, researchers run the risk of missing vital information and presenting poor data.
- No global search option: Notion’s Quick Find doesn’t cover subpages. Due to the lack of a global search option, exact titles, pages, authors, and dates cannot be located due to the narrow search range. Trying to search all pages in Notion proves to be a difficult task without further software integrations.
- Disappointing sorting options: After a keyword search has been conducted, results can be sorted according to preference. The available sorting options are very basic and can be found in most search engines nowadays.
Notion’s Filter option continues to disappoint. It has two areas and they come with the following options:
- Quick Filters (created by me; edited last week; on the current page)
- More Filters (in page; created by; created; last edited)
If an organization uses Notion extensively to create documentation and databases, these basic search features won't suffice.
Organizations want to be able to search all of their attachments, and they also want to be able to refine search results, which is difficult to achieve with Notion. Without a common policy and improved search tools, duplicate documents and pages are a concern.
✶ Learn about federated search and its benefits
Notion Search Not Working? Here's How to Improve It
1. Use a Centralized Search Bar
A centralized search bar where you can conduct your search and apply filters saves time and allows for easier navigation. While Notion’s search option, Quick Find, is the central search area, it’s not integrated with a database search. If you need to search for specific data located in a database or several databases, you will have to navigate to each database to conduct your search manually on the page.
You can avoid Notion’s multiple-step search path by using a third-party integration like Unleash to establish a central search hub. You may use the Explore Bar to input a search query to locate information in Notion and other linked applications.
If you want to search specifically within Notion, you can locate Notion listed in the apps section of the menu just below the Explore Bar. The search box will provide that app or account results when you select a specific app.
Within the related accounts, you can see the many types of resources accessible for that app and account. In the main search bar for Notion, you can search all your pages, tables, lists, databases, and other documentation.
✶ Discover the pros and cons of Notion project management
2. Create Custom Filters to Speed Up Your Search
The quickest way to find what you are looking for is by creating custom filters. Filters are created in the main search bar using a pathway starting with the name of the app followed by the type of information and action you want to perform. For example, if you want to filter by various accounts and labels, use ;Account Name → ;Assigned To / ;Created By / ;Shared To.
These additional layers of customized filters aid in further narrowing searches by delivering exact results and enhancing the ease and efficacy of your search. When you use filters, your search parameters remain unchanged.
✶ Take your search to another level with these Notion shortcuts
3. Take Advantage of Unleash’s Drag-And-Drop Functionality
Using search to find a document or page to add a file or information is made easier if you can add it simultaneously to the file/document. Every resource in Unleash that has a file or attachment may be “Dragged & Dropped” onto your computer screen or directly into Notion.
You can move a resource by left-clicking on it and dragging it to the desired position without releasing the button. To drop the resource into place, let go of the mouse button.
Unleash Takes Notion Search From Basic to Holistic
Notion search sucks, but it should not keep your team from using it to create databases and documentation vital to your organization. Using an enterprise search tool like Unleash can reduce your team’s time and effort when searching for information.
With Unleash, you can get precisely what you’re looking for in one search with relevant results in seconds. Download Unleash today to enhance your Notion search and see how it can change your team’s workflow.